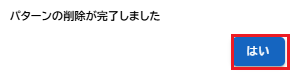新規で明細レイアウトを設定する場合、明細レイアウト設定画面で会社名を入力します。
※管理者用サイトのメニュー画面の右上に「会社名 管理者名」を表示します。
社員の敬称印字を空欄にすると敬称無しになり、『様』や『殿』を選択すると、各種明細書に敬称を印字します。
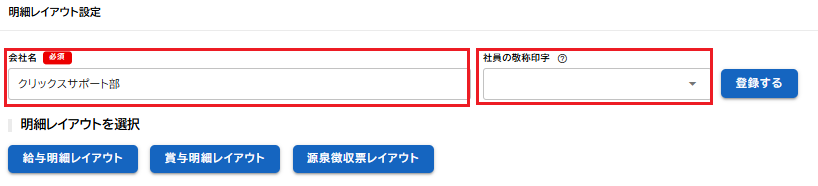
新規設定(給与明細レイアウト、賞与明細レイアウト)
給与明細(賞与明細)レイアウトを新規に設定します。
※給与明細レイアウト画面での操作説明です。(賞与明細の場合は賞与明細レイアウト画面に置き換えてください)
実際に利用する給与明細のCSVファイルを取り込んで、レイアウトを設定します。給与明細レイアウトが複数の
パターンがある場合は、登録パターン名を新規でそれぞれに登録して設定します。(同一名では設定できません)
Web給与明細書配信システム利用開始時に選択したレイアウトの様式で設定を行います。選択している様式名は、CSVファイルの選択欄の下に表示されます。様式を変更したい場合は、運営会社に別途申し込みが必要です。(以下の4パターンから選択できますが、設定できるのはひとつのみです)
「3行×9列、支給3行、控除3行、勤怠2行、合計1行」 (項目名の印字可能文字数は、全角6文字、半角13文字) 「5行×12列、支給5行、控除6行、勤怠2行、合計2行」 (項目名の印字可能文字数は、全角6文字、半角13文字) 「6行×12列、支給6行、控除4行、勤怠4行、合計1行」 (項目名の印字可能文字数は、全角10文字、半角20文字) 「6行×12列、支給6行、控除5行、勤怠3行、合計1行」 (項目名の印字可能文字数は、全角10文字、半角20文字)

新規パターン登録~帳票プレビュー
1、[給与明細レイアウト](または[賞与明細レイアウト]をクリックして取込パターン設定画面を開きます。
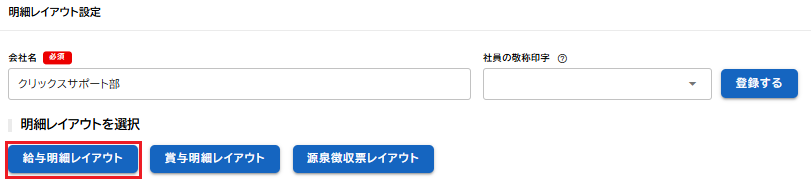
2、取込パターン設定画面でレイアウト設定項目の「設定種別」を確認します。(「給与」または「賞与」)
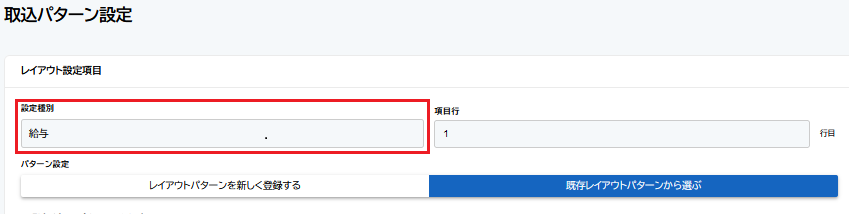
3、項目行の数字を確認します。(「環境設定」の「基本情報の設定」の「給与CSV、賞与CSVデータ構造」の
「項目行」を反映しています)
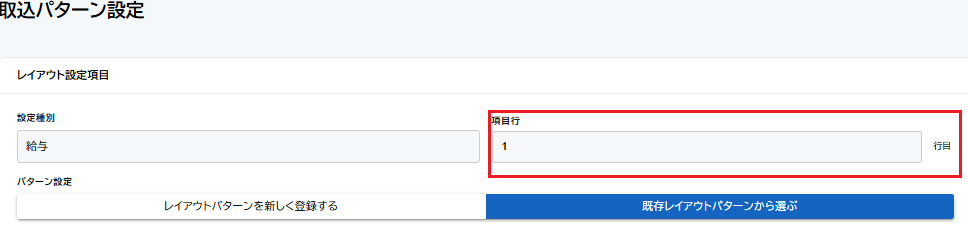
4、パターン設定の[レイアウトパターンを新しく登録する]をクリックします。
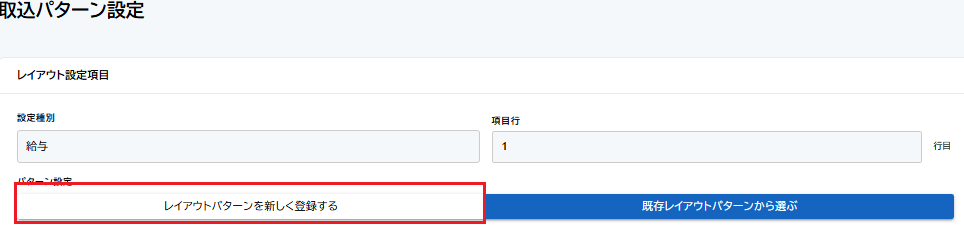
5、新規パターンを追加の新規パターン名を入力します。
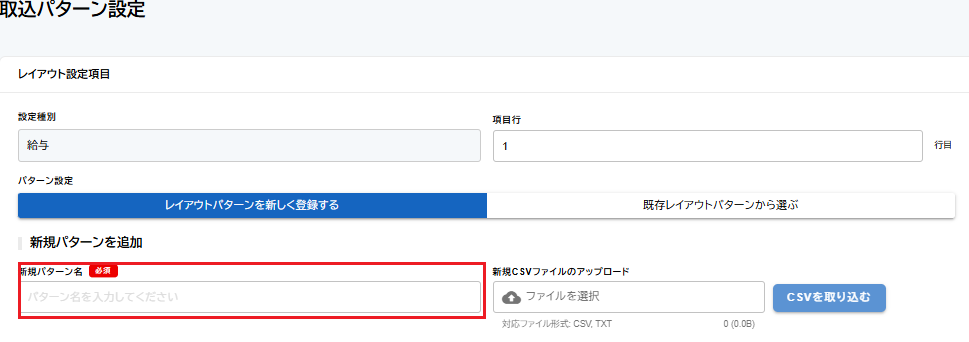
6、新規CSVファイルのアップロードの「ファイルを選択」をクリックして取り込みに利用するCSVデータを参照し
ます。
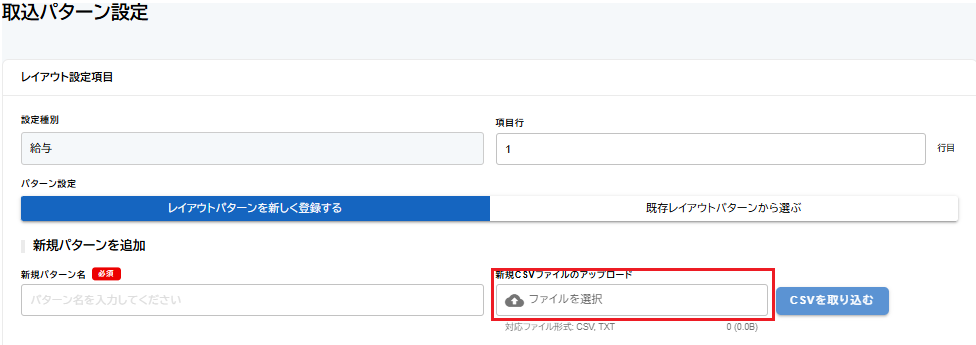
7、ファイルを選択して[開く]をクリックします。
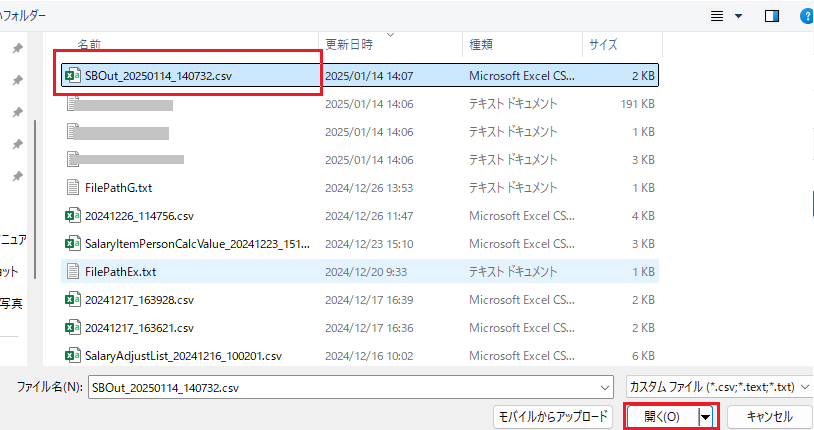
8、[CSVを取り込む]をクリックします。

9、「表示設定モード」を選択してレイアウト設定を行います。(印字設定をしない場合は、「シンプルモード」
を選択)左側の「支給」、「控除」、「勤怠」、「合計」の項目を右側の設定箇所にドラッグ&ドロップで
設定します。(列番号の数字を直接入力しても設定できます)
※設定済の項目はの列番の〇に色がつきます。

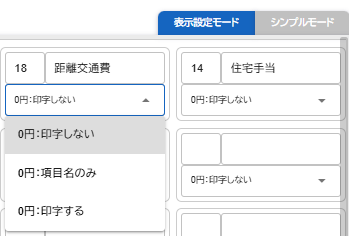
プルダウンで印字設定ができます。
『0円:印字しない』
金額が0円の場合、空欄になります。
『0円:項目名のみ』
金額が0円の場合、項目名のみ表示します。
金額は空欄になります。
『0円:印字する』
金額が0円の場合、項目名を表示し、金額に0と表示
します。
※『勤怠項目かつ、印字項目名に時間を含む値は、「.」を「:」に置き換える』にチェックを入れて取り込みを
行うと、勤怠の項目名に「時間」という文字が含まれている場合は、小数点を「:」に置き換えます。
(残業時間の場合は時間という文字が含まれるため「157.30」を「157:30」とします。有給の場合は時間という
文字が含まれないため「2.5」は「2.5」のままです。)
チェックの有無に関わらず勤怠の項目で名称に「時間」とつくものは、取込すると自動的に小数点第2位まで表示します。
※このチェックを付けずに取り込みを行った場合は「10.50」は「10.50」、「10:50」は「10:50」のように、
そのまま印刷されます。

10、給与明細の欄外に印刷する備考を設定する場合
◆標準形式(3行×9列の場合は、備考欄の内容を統合して印字します。
各様式で、1行全角40文字まで反映できますが、入力文字や、帳票により反映する文字数が前後する場合がありますので、
プレビューを確認して、調整してください。
1行目に備考1の「1文字目~40文字目」まで出力します。
2行目に備考1の「41文字目~80文字目」まで出力します。
3行目に備考2の「1文字目~40文字目」まで出力します。
4行目に備考2の「41文字目~80文字目」まで出力します。
※改行指定はできません
※CSV上の備考1に「ABC」、備考2に「DEF」を入力すると「ABCDEF」と連続して印字します。
【注意点】
標準形式(3行×9列)は最大7行目まで表示可能ですが、仕様変更などで5~7行目は予告なく非表示となる可能性があります。
全角160文字を上限として取り込みを行っていただくようお願いします。
文字数が超過した場合、表示が見切れるため、必ずプレビュー画面での確認をお願いします。
◆標準形式(5行×12列)の場合は、3行×9列と同様に備考欄の内容を統合して印字します。
各様式で、1行全角43文字まで反映できますが、入力文字や、帳票により反映する文字数が前後する場合がありますので、プレビューを確認して、調整してください。
※改行指定はできません
※CSV上の備考1に「ABC」、備考2に「DEF」を入力すると「ABCDEF」と連続して印字します。
【注意点】
標準形式(3行×9列)同様、仕様変更などで5行目は予告なく非表示となる可能性があります。
◆標準形式(6行×12列の場合は、備考欄の項目ごとに改行されて印字されます。(調整中)印字枠は半角132文字×5行(全体で660文字)あります。
備考欄1項目に半角132文字以上のデータが設定されている場合、各行の末端(132文字目)で自動折り返し
されます。
※1項目の文字数が半角132文字以内であれば、行の途中で改行されて次の項目を印字します。

11、右側のフォーマットが希望通りのレイアウトになったことを確認し、「パターンを保存する」をクリックし
ます。
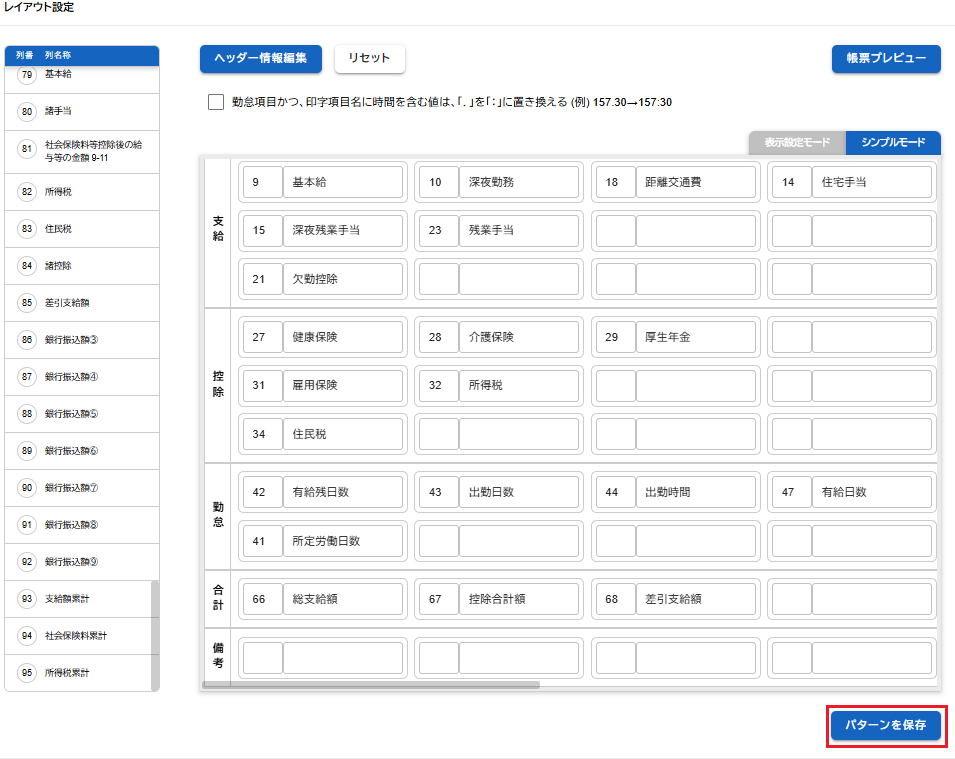
12、[帳票プレビュー]をクリックすると、帳票のプレビュー画面を表示します。

13、明細レイアウトのプレビュー画面を確認し、×で閉じます。
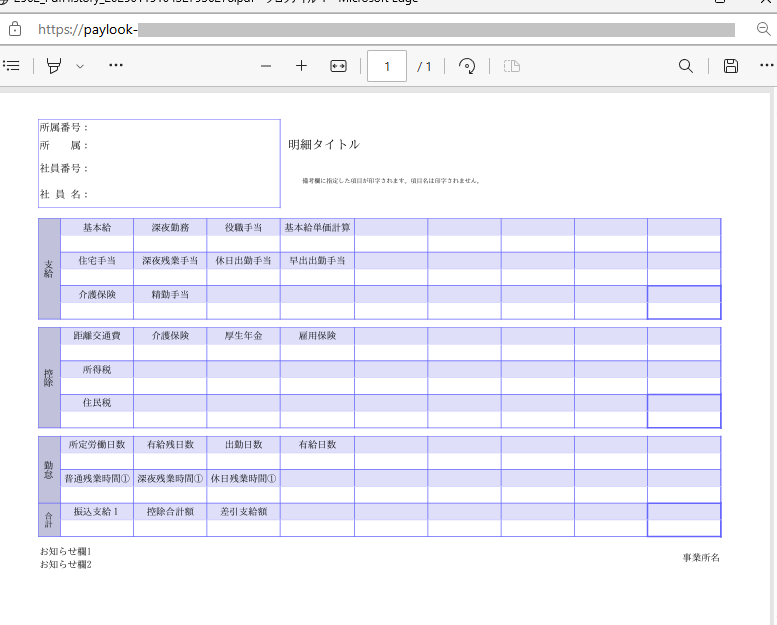
ヘッダー情報編集
ヘッダー行に表示する所属番号・所属・社員番号・社員名の設定をしたい場合はレイアウト設定画面の[ヘッダー情報編集]から編集します。(ヘッダーとは、明細書の左上部の部分です。)
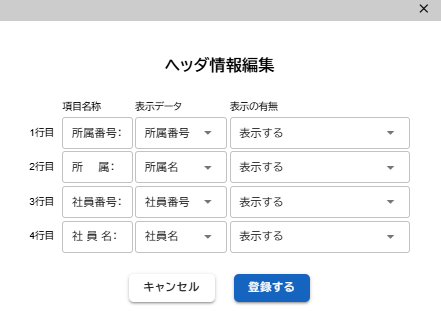
「項目名称」
ヘッダーに表示する項目名称を設定します。手入力もできます。
「表示データ」
『所属番号』『所属』『社員番号』『社員名』など、紐付けしたい情報を設定します。
「表示の有無」
表示方法を設定します。
『表示する』表示するデータがない場合には、項目名称のみ表示します。
『データがある場合のみ表示』表示するデータがない場合、項目名称も表示しません。
『表示しない』データも項目名称も表示しません。
登録済パターンの削除
登録したパターンを削除します。
1、[給与明細レイアウト](または[賞与明細レイアウト]をクリックして取込パターン設定画面を開きます。
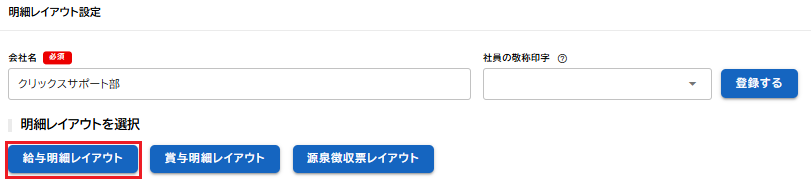
2、取込パターン設定画面でレイアウト設定項目の「設定種別」を確認します。(「給与」または「賞与」)
「登録済パターンを選択」から削除するパターンを選択します。

3、レイアウト設定の[パターンを削除]をクリックします。
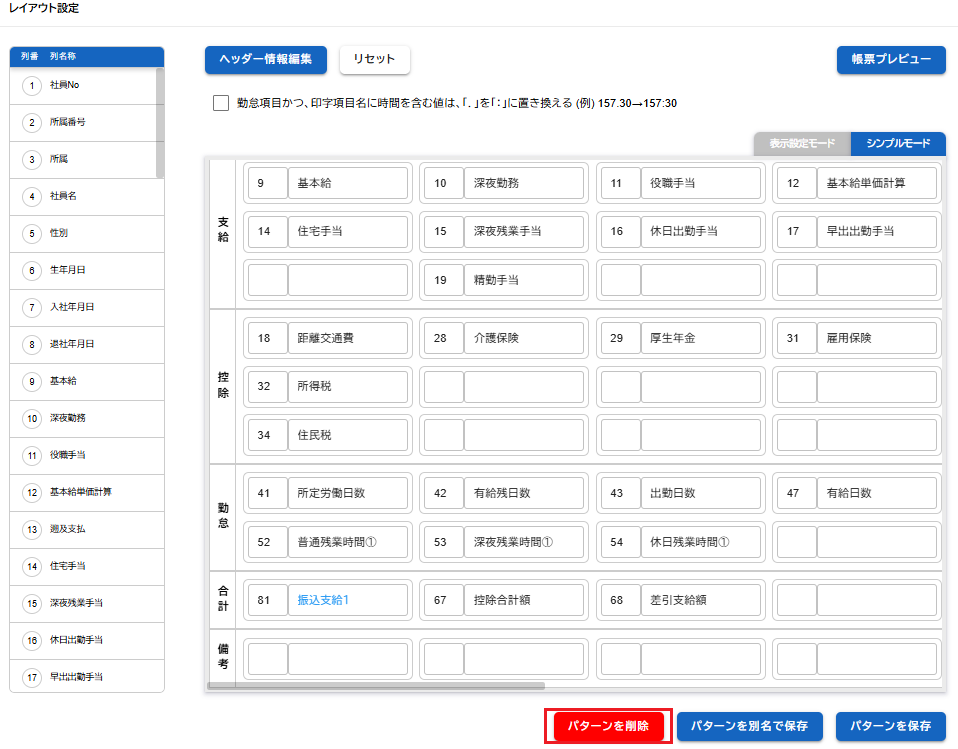
4、削除確認のメッセージを表示しますので、[はい]をクリックします。(「いいえ」で明細レイアウト設定画面に戻ります」)
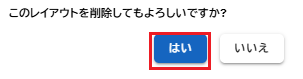
5、「パターンの削除が完了しました」とメッセージを表示しますので、[はい]をクリックします。削除が完了し
ます。